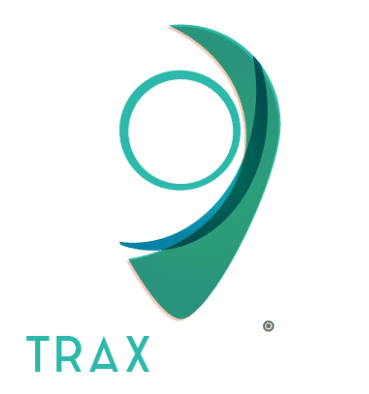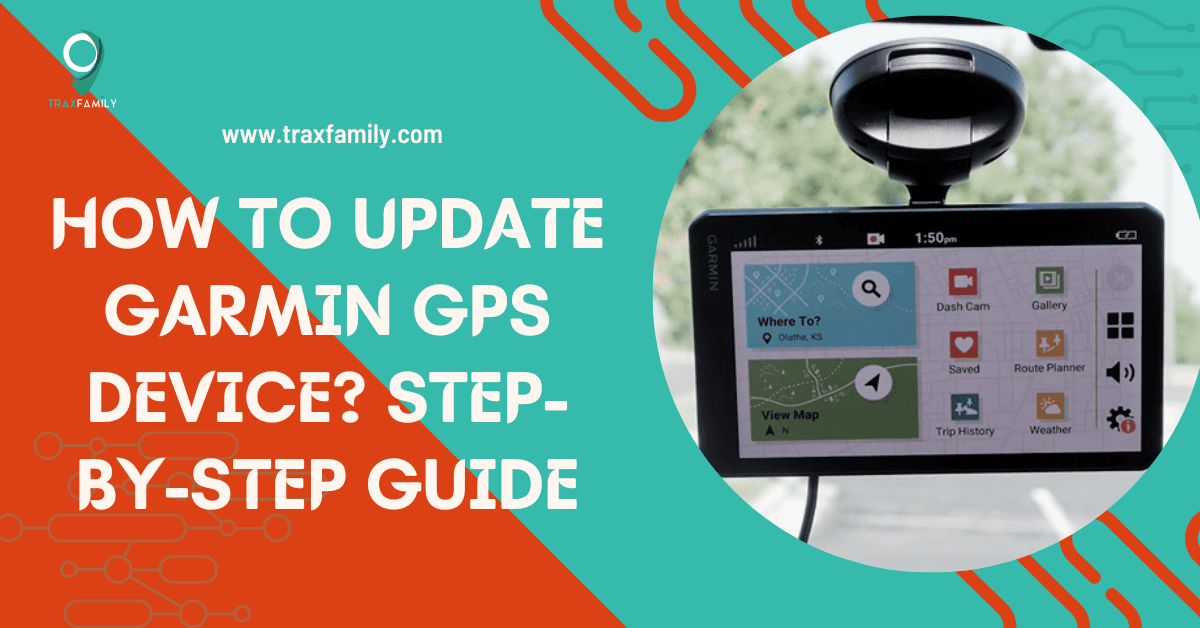Garmin is a specialist brand in the field of navigational technology. They offer GPS devices for cars, motorcycles, trucks, and RVs. They also offer products under wearables, sports, outdoor recreation, and marine categories.
You must have your GPS devices on the most updated version of the software and maps to make the most of the latest features, bug fixes, and improved performance.
You will need the Garmin Express app to check for and install updates. For devices that support built-in Wi-Fi connectivity, you can perform wireless updates.
Today we will look at how to update Garmin GPS devices using a computer and wireless means.
What Are Different Types of Updates Offered by Garmin?
There are two types of updates offered by Garmin. They are:
- Software
- Map
Software updates make changes to the device’s operating system. These updates are aimed to fix common issues and improve device performance.
If the GPS device runs into an issue, a software update is one of the first troubleshooting steps performed. These updates typically involve small files which take only a few minutes to install.
As the name suggests, map updates include changes to locations, roads, and new points of interest. These updates are necessary for the device to provide you with the best routing options.
These updates are more detailed; thus, the file sizes are larger than software updates. Map updates will take much longer to install.
Garmin recommends you update the GPS devices regularly to maintain their performance.
How to Update Garmin GPS Device?
The fastest and most reliable way to update your Garmin device is by connecting it to a computer.
Here are the steps to update GPS devices:
Step 1: Download The Garmin Express app

If it is a Windows device, it should be Windows 7 Service Pack 1 or newer. If it is an Apple device, it should be OS X 10.11 or newer.
Other requirements include 1 GB RAM, up to 20 GB free disk space, a USB port, and a high-speed internet connection.
You can download the app from Garmin’s website. It supports Chrome, Firefox, Safari, and Microsoft Edge.
Click on the GarminExpress.exe downloaded file; this will open the installer. Read and accept the conditions and click on Install.
Step 2: Connect The GPS Device to The Computer

Connect the GPS device to a computer or a laptop using the USB cable that comes with the package.
Most GPS devices will display a message saying it is connected to the computer. You can also check the battery icon. If it has a lightning symbol, it means the device is connected to the computer.
Garmin recommends you place the GPS device with the screen side facing downwards to reduce the stress on the USB port.
Step 3: Open The Garmin Express App And Check For Updates

You can open the Garmin Express app by looking for it in the Start menu of your Windows device. For Apple devices, you can find the app under Finder – Applications.
A green dot will appear beside the device name if the app recognizes the GPS device. If not, you can manually add it by clicking on the Add a Device icon.
Once the device is added, you will see an Updates Available tab on the screen.
Depending on the type of update available, the text on the button will read – Update Software, Update Map, or Install All.
Step 4: Update The GPS Device

Under the View Details section of the Updates Available, you can view individual updates. You can choose to install them one by one or all of them together.
In some cases, a software update will be necessary before installing a map update. In this situation, you may have to update the software, reboot the GPS device, and then proceed with map updates.
Read the terms and conditions and click on Accept. The next window will inform you not to unplug the device or turn off the computer while the update is in progress. Click on Continue and Install.
To reboot the device remove the USB cable, wait for 5 seconds, and then reattach the cable.
How to Update Garmin GPS Device in Wireless Mode?

Some of the newer GPS devices from Garmin come with built-in Wi-Fi connectivity. You can update maps and software without needing a computer. The devices will display on-screen cues whenever a new update is available.
Garmin DriveSmart 66/76/86 and Garmin DriveCam 76 are some GPS devices that support Wi-Fi connectivity.
You first must connect your Garmin device to a reliable Wi-Fi connection. Here are the detailed steps:
- Step 1: Connect the GPS device to a power source. (This is necessary because the updates can take long and the device battery is bound to run out during that time)
- Step 2: You will get a ‘Tap to Connect to Computer’ message at the bottom of the screen. Close the message and navigate to the Settings icon.
- Step 3: Under Settings, go to Wireless Networks. Next, under Wi-Fi, ensure the Wi-Fi checkbox is ticked.
- Step 4: Next, tap on Search for Networks, choose a network, enter the password, and tap on Done.
Your GPS device is now connected to Wi-Fi. Next time the device will automatically connect to the chosen network when it is in range, as it gets added to the saved networks list.
Here are the steps to search and install updates on Wi-Fi:
- Step 1: Navigate to the Settings icon and tap on Updates. (If you are not connected to Wi-Fi, the device will prompt you to do so. Follow the steps mentioned above)
- Step 2: You will see two icons – Map and Software. If there are any updates available, they will be displayed here with the estimated installation time.
- Step 3: At the bottom of the screen, tap on Install All.
- Step 4: You will not be able to use the GPS device when the updates are in progress. So time the updates accordingly.
FAQ’s
Garmin recommends you look for updates every 3 to 4 months. The brand can release software updates every quarter and map updates at least once a year.
Yes. Garmin GPS devices that have built-in Wi-Fi connectivity can be updated without a computer. The Garmin DriveSmart series of GPS navigation devices supports updates through Wi-Fi.
No. The Garmin GPS device will be unusable while it is updating. Also, ensure that you do not turn off the computer or the GPS device during the update process, or it could lead to errors.
Yes. Most Garmin GPS devices support the use of memory cards. If you need maps for a specific region than what the device came with, you can purchase such maps and install them on the memory card.
Conclusion
How to update Garmin GPS devices? You can download the Garmin Express app on your computer. Add the GPS device to the app and check for updates.
Alternatively, if your GPS device has built-in Wi-Fi capabilities, you can check and install updates without connecting to a computer.
Software updates often have smaller files, and you can install them in a few minutes. On the other hand, you have map updates that are more detailed; the files are larger in size and thus take longer to install.
Ensure you keep the GPS device updated to access the latest features and enjoy top-notch routing performance.

Carson Harris is a highly qualified author and expert in GPS tracking technology. With a background in electrical engineering and machine learning, he has established himself as a trusted source of information. Carson’s work experience at Garmin and Panasonic has further enhanced his expertise. He possesses creative skills in website design and AI applications. Known for his clear and concise communication, Carson’s articles on Trax Family’s website provide valuable insights on GPS trackers.